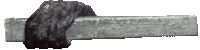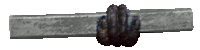Carpool Balancer - Anleitung
Diese Anleitung ist in der App enthalten. Dies ist die Version für's iPhone. Für die iPad Version gibt es eine angepasste Fassung.
Inhalt
NutzenKonfiguration
Gebrauch
Einstellungen
Beispiele
Nutzen dieser App
Der Carpool Balancer hilft Ihrer Fahrgemeinschaft dabei, die gefahrenen Kilometer jedes Mitglieds zu speichern. So lässt sich schnell herausfinden, wer als nächstes fahren sollte. Die App berechnet Bonus- und "Malus"-Meilen für jeden Fahrer und Mitfahrer für jede Tour, die Sie eingeben. Dabei können verschiedene Treffpunkte eingegeben werden, an denen die einzelnen Mitfahrer hinzukommen oder von wo aus sie selber fahren. Die App sorgt dafür, dass alle gefahrenen Strecken gerecht aufgerechnet werden.
Nur eine einzige Person aus der Fahrgemeinschaft braucht die App zu bedienen! Die App kann ihre Daten nicht mit anderen Installationen austauschen.
topKonfiguration
- Fahrer hinzufügen
- Strecken messen und hinzufügen
Bevor Sie den Carpool Balancer nutzen können, müssen Sie die Länge der Streckenabschnitte zwischen den Treffpunkten messen. Welche Einheit hierbei benutzt wird (Kilometer, Meilen etc.), spielt keine Rolle. Sie müssen nur konsistent bleiben.
Tippen Sie zu Beginn auf den Einstellungs-Button (untere linke Ecke, zeigt zwei Zahnräder). (Anm. des Autors: mit 'Button' sind die Schaltflächen der grafischen Benutzeroberfläche gemeint, auf die man tippen kann, um eine Funktion auszulösen.) Tippen Sie dann auf 'Fahrer' und danach auf 'Fahrer hinzufügen'. Sie können dann in dem Textfeld den Namen des Fahrers in Kurzschreibweise (z.B. nur die Initialen) eingeben. Nachdem Sie auf 'Fertig' getippt haben, kehren Sie zu der Fahrerübersicht zurück. Geben Sie nun noch die Initialen aller anderen Fahrer ein. Der Name sollte nicht zu lang sein, da die Spaltenbreite der Tabelle in der Hauptansicht begrenzt ist. Beim iPhone (iPod touch) können maximal sechs Fahrer eingegeben werden. Beim iPad beträgt die maximale Anzahl zehn.
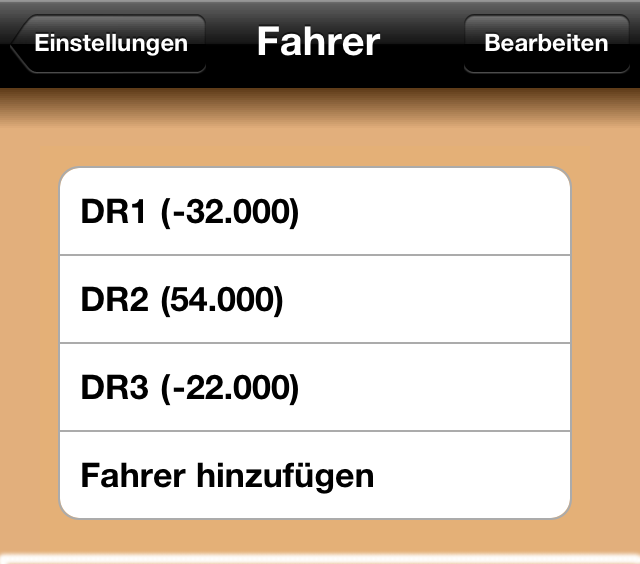
Gehen Sie dann zurück zu der Einstellungsansicht (Button oben links). Tippen Sie dort auf 'Strecken' und dann auf 'Strecke hinzufügen', um die erste Strecke einzugeben. Geben Sie die Strecken in der Reihenfolge ein wie sie bei einer Tour aufeinander folgen. Für jede Strecke muss eine Bezeichnung (z.B. der Name des Zieltreffpunktes) und die Distanz zwischen den Treffpunkten eingeben werden. Die erste Strecke führt also vom ersten Treffpunkt, an dem sich mindestens zwei Fahrer treffen, zum nächsten Treffpunkt. Geben Sie nur die Strecken für den Hinweg an, nicht für den Rückweg. Die Einheit für die Weglänge spielt keine Rolle, sie muss nur für alle Angaben gleich sein. Beim iPhone (iPod touch) können maximal sechs Strecken eingegeben werden. Beim iPad beträgt die maximale Anzahl neun.
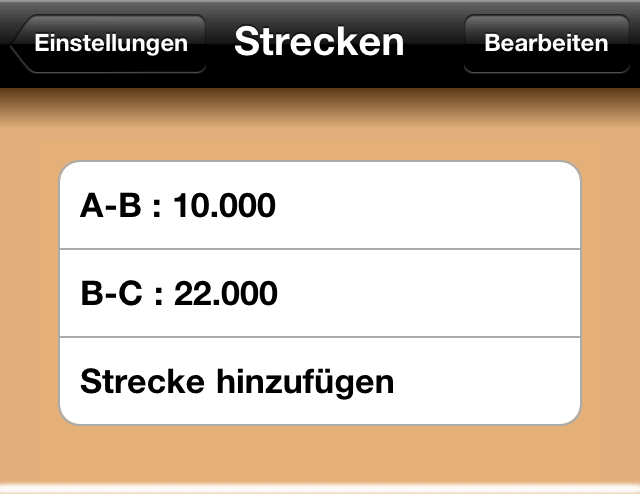
Bei den Einstellungen gibt es den Punkt 'Aktivierungsmatrix'. Hier können Sie Streckenabschnitte ausschalten, die von bestimmten Mitgliedern der Fahrgemeinschaft nie befahren werden. In der Hauptansicht werden daraufhin die Buttons ausgeblendet, um etwas mehr übersicht zu erhalten. Die Strecken können jederzeit wieder aktiviert werden.
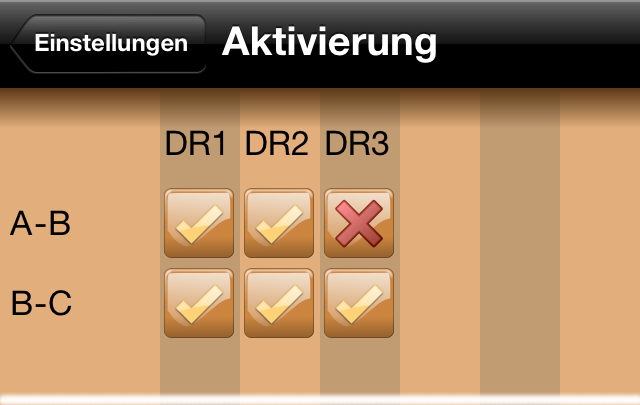
Benutzung
- Fahrer auswählen
- Alle gefahrenen Strecken auswählen
- Mitfahrer auswählen
- Eingabe abschließen
Nun, da alle Daten eingeben wurden, können Sie damit beginnen die Fahrten Ihrer Fahrgemeinschaft zu protokollieren. In der Hauptansicht, die beim Starten der App gezeigt wird, wählen Sie den Fahrer aus, in dem Sie auf den Button unter seinem Namen tippen. Die Strecken-Buttons darunter werden nun aktiviert und zeigen ein Straßen-Icon an. Tippen Sie auf alle gefahrenen Streckenabschnitte. Diese zeigen dann ein Lenkrad an.
Bei jedem Streckenabschnitt, der vom Fahrer befahren wird, werden links und rechts davon in der Tabelle die Streckenabschnitte für die Mitfahrer aktiviert. Sie zeigen nun auch ein Straßen-Icon an. Tippen Sie dann für jeden Mitfahrer dessen Wegstrecke an. Seine Buttons zeigen dann ein Auto an.
Zu guter Letzt beenden Sie die Eingabe mit dem Häkchen-Button unten rechts. Nun berechnet die App die Bonus-Meilen für den Fahrer und die "Malus"-Meilen für die Mitfahrer. Der Fahrer erhält für jeden befahrenen Streckenabschnitt dessen Länge mal der Anzahl der Mitfahrer gutgeschrieben. Jeder Mitfahrer bekommt die Länge eines Streckenabschnitts, auf dem er mitgenommen wird, (einmal) abgezogen.
Die Summe der gefahrenen Kilometer (oder Meilen) wird in der untersten Zeile der Tabelle angezeigt, die mit einem Summenzeichen ∑ gekennzeichnet ist. Der kleinste Wert wird rot eingefärbt, so dass leicht zu erkennen ist, wer als nächstes fahren sollte.
Haben Sie einen Fahrer und seine Strecke ausgewählt und andere Selektionen getätigt und klicken dann den Button eines anderen Fahrers an, so werden alle Selektionen gelöscht und Sie müssen die Tour aus Sicht dieses Fahrers eingeben.
topEinstellungen
- Eingabe einer Emailadresse
- Hinzufügen/ändern/Löschen eines Fahrers
- Hinzufügen/ändern/Löschen einer Strecke
- Protokoll
In der Hauptansicht können Sie auf den Button mit dem Briefumschlags-Icon tippen, um den aktuellen Kilometerstand aller Mitglieder der Fahrgemeinschaft und den Namen des Fahrers, der als nächstes fahren sollte, als Email zu versenden. Sie können dazu vorher eine Emailadresse eingeben, die dann automatisch in dem Emailformular eingesetzt wird. Hierzu bitte bei den Einstellungen auf 'Emailadresse eingeben' tippen. In dem nun erscheinenden Textfeld können Sie diese eingeben. Ansonsten bleibt es Ihnen natürlich überlassen, im Emailformular beliebige andere Adressen einzugeben. Sinnvoll wäre es, die Adresse eines Emailverteilers einzugeben, damit alle Mitglieder der Fahrgemeinschaft informiert werden.
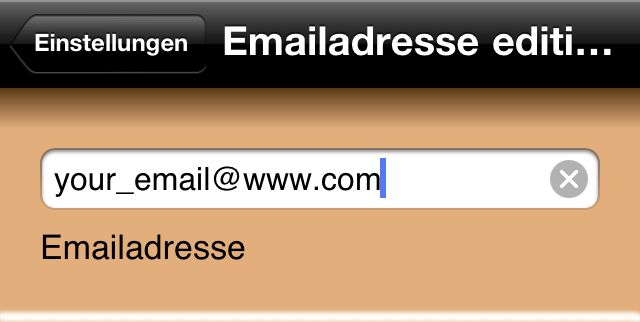
Um einen Fahrereintrag zu löschen, gehen Sie bitte zu den Einstellungen und wählen dort 'Fahrer' aus und oben rechts 'Bearbeiten'. Links neben den Fahrereinträgen tauchen dann rote kreisrunde Buttons mit einem Minuszeichen auf. Tippen Sie auf diese Buttons, um den entsprechenden Fahrer zu löschen. Der Löschvorgang muss von Ihnen aber erst noch bestätigt werden. Auf die gleiche Weise können Sie Streckenabschnitte löschen.
Unterhalb der Fahrertabelle befindet sich ein Button "Kilometerstände löschen", mit sich die gefahrenen Kilometer aller Fahrer zurück auf null setzen lassen. Dies muss aber noch vorher von Ihnen bestätigt werden.
Um Fahrer oder Strecken zu verändern, selektieren Sie diese in ihrer Tabelle. Die Werte werden dann in einer gesonderten Ansicht gezeigt. Tippen hier oben rechts auf 'Bearbeiten'. Nun können Sie die Fahrernamen oder Streckennamen und -längen verändern. Um die Veränderungen zu übernehmen, tippen Sie auf 'Fertig' ansonsten auf 'Abbrechen'.
Desweiteren können Sie sich den vollständigen Verlauf aller Aktionen ansehen. Hier wird jedes Hinzufügen, Löschen, Verändern von Fahrern und Strecken und alle Touren mit Datum versehen protokolliert.
topBeispiele
Drei Fahrer, zwei StreckenNur eine Strecke
Beispiel 1: Drei Fahrer, zwei Strecken
In diesem Beispiel gibt es drei Fahrer: DR1, DR2 und DR3. DR1 und DR2 treffen sich am Treffpunkt A, von wo aus sie zu Treffpunkt B fahren, um dort DR3 mitzunehmen. Alle drei fahren dann zum Zielpunkt C. Daraus ergeben sich zwei Steckenabschnitte "A-B", der 10 km lang ist, und "B-C", der 22 km lang ist. Die komplette Fahrtstrecke ist also 32 km lang. Die Anzahl der Streckenabschnitte is nahezu immer mindestens eine weniger als die Anzahl der Fahrer.
Nach dem all drei Fahrer und die beiden Strecken eingegeben wurden, kann man in der Aktivierungsmatrix die Strecke "A-B" für Fahrer DR3 deaktivieren, da er nie diese Strecke fahren wird. Falls dies dochmal geschehen sollte, kann die Strecke wieder aktiviert werden und beim Protokollieren der Tour wieder mitangewählt werden.
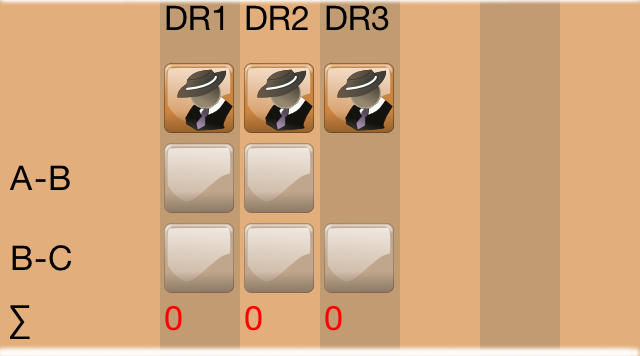
Lassen Sie uns annehmen, dass DR2 am Morgen zum Treffpunkt A fährt, wo DR1 mit ins Auto steigt. Beide fahre zum Treffpunkt B, wo noch DR3 einsteigt, bevor sie alle zu C fahren. Um diese Tour zu protokollieren, tippen Sie auf den Fahrer-Button von DR2. Dann tippen Sie in der Spalte darunter auf die Buttons der Strecken "A-B" und "B-C". Diese zeigen nun ein Lenkrad an. Nun selektieren Sie in der Spalte von DR1 die Strecken "A-B" und "B-C", die nun einen Wagen anzeigen. Schließlich wählen Sie noch in der Spalte von DR3 die Strecke "B-C" an und beenden die Eingabe, indem Sie auf den Häkchen-Button unten rechts tippen.
An einem anderen Tag fährt DR1 zusammen mit DR2 zu B, um dort DR3 zu treffen. Aber von Treffpunkt B an fährt DR3 und nimmt DR1 und DR2 mit. Um dies zu protokollieren, müssen zwei Touren separat eingeben werden. Tippen Sie zuerst auf den Fahrer-Button von DR1 und den Strecken-Button "A-B". Wählen Sie dann DR2 als Mitfahrer aus, indem Sie seine Strecke "A-B" selektieren. Beenden Sie die Eingabe der ersten Tour mit dem Häkchen-Button. Nun können Sie den Fahrer-Button von DR3 anwählen und die Strecke "B-C" jeweils in der Spalte von DR1 und DR2 selektieren. Beenden Sie die Eingabe der zweiten Tour mit dem Häkchen-Button.
Beispiel 2: Nur eine Strecke
Wenn alle Mitglieder der Fahrgemeinschaft sich am selben Ort treffen und zusammen ohne Zwischenstopp zum Zielort fahren, brauchen Sie nur einen Streckenabschnitt einzugeben. Hier spielt die Streckelänge nicht wirklich eine Rolle. Sie können einfach 1 eingeben (es muss aber eine Zahl größer null sein). Nachdem jeder einmal gefahren ist und dabei immer dieselbe Anzahl an Mitfahrern mitgenommen hatte, werden die Kilometerstände alle Mitglieder wieder auf null sein.
top(C) by n-o-d